如何用excel自選圖形標注圖表特殊數據 excel 圖表 加標注,這個問題是我們很多人都很困惑的一個問題,excel 圖表 加標注是我們非常常用的一個東西,也是我們工作和學習中必不可少的一個數據公式,那么具體我們要怎么做呢?下面就來看看這篇如何用excel自選圖形標注圖表特殊數據 excel 圖表 加標注的文章吧!
上節我們為大家列舉了5個利用excel自選圖形標志特殊數據的圖表,其實制作這種圖表的并不復雜。下面給大家說說如何用excel自選圖形標注圖表特殊數據。
1、繪制基本的柱形圖,并進行美化,如圖1所示。
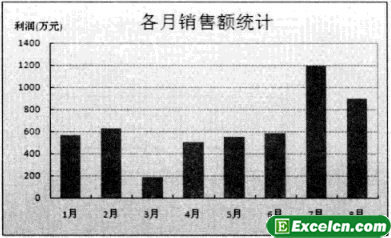
圖1
2、在excel工作表上插入一個上箭頭,并設置其格式,注意要把填充顏色設置為紅色,如圖2所示。
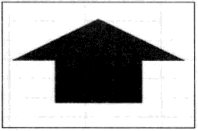
圖2
3、選擇紅色的上箭頭,按【Ctrl+c】組合鍵。
4、選擇圖表的數據系列,按【Ctrl+v】組合鍵,即可將默認的柱形替換為紅色上箭頭,如圖3所示。
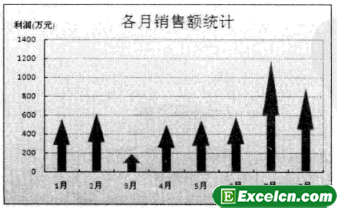
圖3
當默認柱形被替換為紅色上箭頭后,各個數據點之間顯得很寬,使得圖表看起來比較難看,可以將數據系列的分類間距設置為0%,如圖4所示,圖表就變為圖5所示的情形,這樣就好看多了。
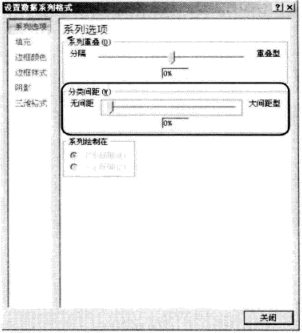
圖4
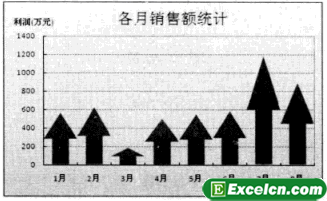
圖5
5、在工作表上插入一個下箭頭,并設置其格式,注意要把填充顏色設置為綠色,如圖6所示。
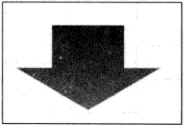
圖6
6、選擇綠色的下箭頭,按【Ctrl+c】組合鍵。
7、單擊數據系列,再單擊要顯示綠箭頭的數據點(這里為3月的數據),將該數據點選中,如圖7所示。

圖7
8、按【Ctrl+V】組合鍵,即可將3月數據點箭頭替換為綠色下箭頭,如圖8所示。

圖8
如何用excel自選圖形標注圖表特殊數據,這里介紹的把某個數據點顯示為特殊圖形的方法是通用的,可以用在圖表修飾與美化的其他方面。
以上就是如何用excel自選圖形標注圖表特殊數據 excel 圖表 加標注全部內容了,希望大家看完有所啟發,對自己的工作生活有所幫助,想要了解更多跟如何用excel自選圖形標注圖表特殊數據 excel 圖表 加標注請關注我們文章營銷官網!
推薦閱讀
利用excel自選圖形來繪制圖形 excel自選圖形 | 文軍營銷1、矩形在 Office 軟件中屬于常用圖形,切換到【格式】選項卡,在【插入形狀】組中選擇【矩形】選項。 圖1 2、在excel工作表中單擊確定起點,然后拖動到合適的位置釋放鼠標,確定矩形的終點位置。 圖2 3、在繪制矩形的同時按下 Alt鍵,則矩形會限制在網格線內。 圖3 4、在繪制矩形同時按住 Shift鍵,則會畫出準確...excel中自選圖形的分類 excel自選圖形 | 文軍營銷上下箭頭、十字箭頭、圓角右箭頭、直角雙向箭頭、直角上箭頭、左弧形箭頭、右弧形箭頭、下弧形箭頭、上弧形箭頭、虛尾箭頭、五邊形、右箭頭標注、左箭頭標注、上箭頭標注、下箭頭標注、左右箭頭標注、上下箭頭標注、十字箭頭標注、環形標注等。
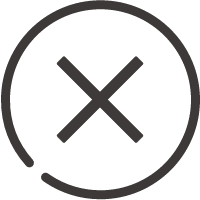
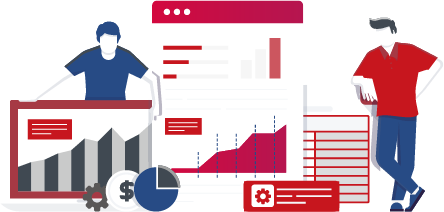
![]()
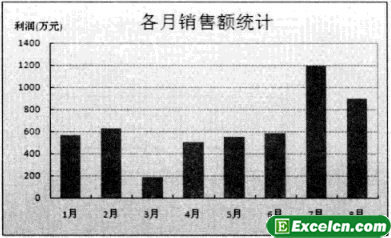
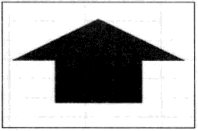
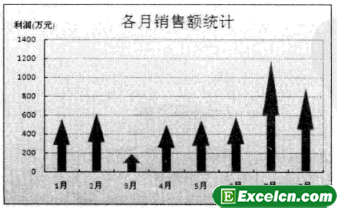
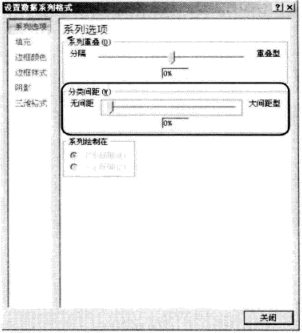
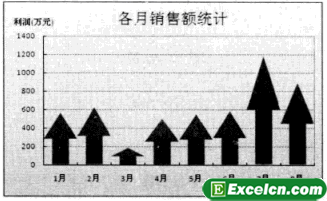
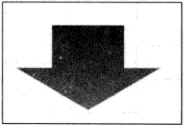


 400-685-0732(7x24小時)
400-685-0732(7x24小時) 關注文軍
關注文軍

