編輯Excel數據透視表 Excel如何編輯數據透視表,聽說excel的教程在抖音很火,很多白領小朋友都在爭相學習,下面就跟小編一起學習一下Excel如何編輯數據透視表的新技能吧,編輯Excel數據透視表 Excel如何編輯數據透視表就可以完成這一項工作,你是不是很心動,快跟小編一起來學習一下。
當我們在Excel中創建數據透視表后,我們還可單擊數據透視表中的任意非空單元格,編輯Excel數據透視表,然后進行以下操作。
1、要繼續添加字段,可參考以上步驟 4 的方法進行;要更改所添加的字段的排列順序,可在數據透視表字段列表的布局部分向上或向下拖動相應的字段。
2、要刪除添加的字段,可在字段列表區取消相應的字段復選框,或在布局部分中將字段名拖到數據透視表字段列表之外。
3、要交換行列位置,只需在布局部分中將字段名拖到相應的列表框中即可。
數據透視表建好后,不能直接在數據透視表中更改數據,只能回到數據源工作表中對數據進行修改,然后切換到要更新的Excel數據透視表,并單擊數據透視表工具 選項選項卡上數據組中的刷新按鈕 ,來更新數據透視表中的數據;如果希望更改數據源區域,可單擊該組中的更改數據源按鈕。
單擊數據透視表中行標簽或列表簽右側的篩選按鈕,利用彈出的操作列表可分別調整相應數據的排列順序,或只顯示需要顯示的數據。
要刪除數據透視表中的所有報表篩選、標簽、值和格式,應先選中數據透視表中任意非空單元格,然后單擊數據透視表工具 選項選項卡操作組中的選擇按鈕 ,在展開的列表中選擇整個數據透視表選項,以選中整個數據透視表單元格區域,最后按【Delete】鍵刪除即可。此外,也可直接刪除整個工作表。
以上就是編輯Excel數據透視表 Excel如何編輯數據透視表全部內容了,希望大家看完有所啟發,對自己的工作生活有所幫助,想要了解更多跟編輯Excel數據透視表 Excel如何編輯數據透視表請關注我們文章營銷官網!
推薦閱讀
數據透視圖 如何制作excel數據透視表和數據透視圖 | 文軍營銷對應的數據透視圖,點擊“數據透視表工具”下“選項”中的“數據透視圖”。出現“插入圖表”窗口,選擇合適的樣式,確定,數據透視圖就做好了。 如何在excel中打鉤 1.首先打開一個excel表格,點擊選中要打勾的地方,然后點擊excel窗口上面功能欄的插入能點擊插入功能以后出現出現下拉菜單,在下拉菜單上面點擊符號點擊符號以后...創建數據透視表的方法 excel數據透視表教程 | 文軍營銷1、打開一個實例excel表格,切換到一月份銷售記錄工作表,該表統計了華云電器 2006年 1 月 3 日與 2006年1月4日銷售業績情況。 圖1 2、在一月份銷售記錄工作表中選擇單元格區域 A2:K18 中的任意一個單元格,切換到【插入】選項卡,在【表】組中單擊【數據透視表】下拉按鈕,執行【數據透視表】命令。 3、彈出...制作Excel數據透視表注意事項 如何制作數據透視表 | 文軍營銷1、數據區域的第一行為標題(字段名稱)。 2、數據清單中避免存在空行和空列。所謂空行,是指某行的各列中沒有任何數據;所謂空列,是指某列的各行中沒有任何數據。如果某行的某些列沒有數據。但其他列有數據,那么該行就不是空行。同樣,如果某列的某些行沒有數據,但其他行有數據,那么該列也不是空列。 3、各...excel數據透視表的創建方法 excel創建數據透視表 | 文軍營銷1、打開一個excel工作表,單擊插入選項卡下表組中的數據透視表按鈕,如圖1所示。 圖1 2、彈出創建數據透視表對話框,選擇數據源為單元格區域的數據,然后選中新建工作表單選按鈕,如圖2所示。 圖2 3、在新的excel工作表中顯示創建數據透視表的向導,如圖3所示。以文本文件中的數據制作Excel數據透視表 | 文軍營銷1、新建一個Excel工作簿。 2、單擊數據選項卡,在獲取外部數據功能組中單擊自其他來源按鈕,彈出下拉菜單,選擇來自Microsoft Query命令,如圖2所示。 圖2 3、此時會打開選擇數據源對話框,在數據庫列表中選擇<新數據源>選項,如圖3所示。 圖3 4、單擊確定按鈕,打開創建新數據源對話框,如圖4所示。excel透視表教程 excel數據透視表修改樣式 | 文軍營銷excel數據透視表是數據匯總、優化數據顯示和數據處理的強大工具。本例向大家介紹如何在excel中創建數據透視表并對數據進行統計和分析。 數據透視表操作步驟: 1.首先,選中原始數據區域,點擊【插入】-【數據透視表】。 2.如果剛才已經選中了數據區域,在【數據透視表向導】中最上面的選擇區域框可以看到選中的單元格區域,...
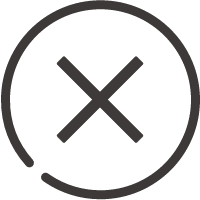
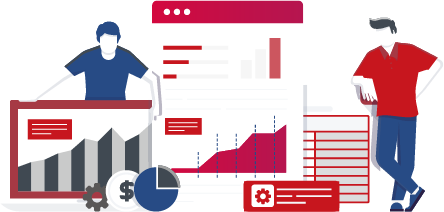
![]()
 400-685-0732(7x24小時)
400-685-0732(7x24小時) 關注文軍
關注文軍

